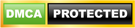Khi sử dụng Inventor, trong quá trình thiết kế thường yêu cầu phải điều chỉnh kích thước, hình dáng nhiều lần trước khi hoàn thiện một sản phẩm. Điều này yêu cầu người thiết kế phải vận dụng tốt một số kỹ năng: thiết lập Sketch để có thể dùng chung cho nhiều lệnh tạo hình, sử dụng ràng buộc hình học, thiết kế theo tham số,…
Bài viết sau sẽ hướng dẫn các bạn cách sử dụng bảng tham số trong thiết kế.
Tiến hành thay đổi kích thước theo tham số của mô hình sau.
.png)
.png)
.png)
- Hộp thoại Parameters chứa các thông tin về kích thước của mô hình như:
Parameter Name: Tên hiện hành của kích thước theo quy ước của phần mềm Inventor.
Unit: Đơn vị sử dụng.
Equation: Giá trị hoặc hàm số thể hiện giá trị của kích thước.
Comment: Ghi chú về kích thước.
Đầu tiên, chúng ta cần xác định vị trí của các kích thước thiết kế trên mô hình hiện đang nằm ở vị trí nào trong bảng thông số.
Nhấp phải chuột vào kích thước 60 > Chọn Dimension Properties > Ta sẽ thấy được tên mặc định là d0 và giá trị là 60mm.
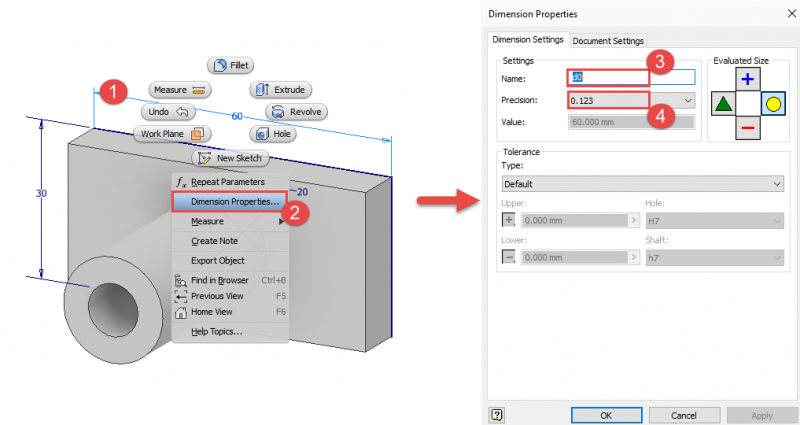
Ta có thể đổi tên trực tiếp trong hộp thoại này.
Sau khi đã xác định được vị trí, ta có thể thay đổi tên của các kích thước này trong hộp thoại Parameters để dễ quản lý.
Nhấp trái chuột vào ô d0 > Nhập tên mới là: Dài > Bấm Enter để kết thúc.
Làm tương tự cho các kích thước khác.
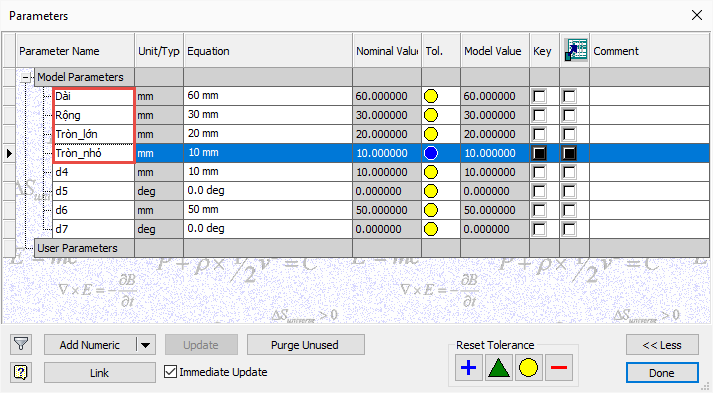
♦ Lưu ý: Không được có khoảng cách giữa các chữ, bạn có thể chèn kí hiệu “_” hoặc “-” để dễ đọc.
Nhấp trái chuột vào ô 60mm > Nhập giá trị mới: 80mm > Bấm Enter để kết thúc.
Làm tương tự cho các kích thước khác như hình dưới.

Sau khi hiệu chỉnh, mô hình mới sẽ có hình dạng như sau:
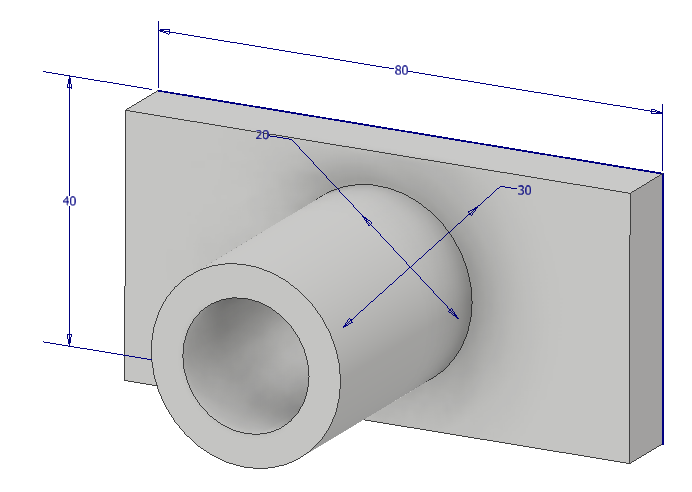
Nhấp trái chuột vào ô 40mm > Nhập: =Dài/2 > Bấm Enter để kết thúc. Khi đó, giá trị của kích thước rộng sẽ bằng một nữa giá trị của kích thước dài.
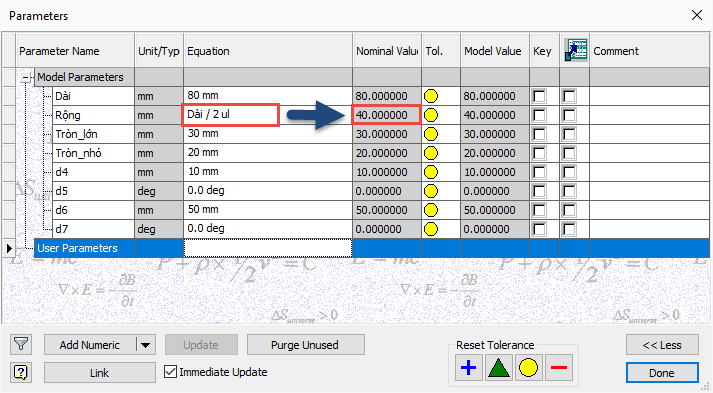
♦ Lưu ý: Nếu mô hình không tự động thay đổi, ta nhấp trái chuột vào Local Update để mô hình được cập nhật theo kích thước mới.

CHÚC CÁC BẠN THÀNH CÔNG!
GV. TRẦN NGỌC PHƯỚC THẠNH - TRUNG TÂM CAMMECH
HỌC KÈM RIÊNG ĐẾN KHI THÀNH THẠO RA NGHỀ
HỌC VIÊN TỰ CHỌN THỜI GIAN HỌC, LỊCH HỌC
LỚP MỞ HẰNG NGÀY, ĐĂNG KÝ LÀ ĐI HỌC NGAY
CHÚ TRỌNG KẾT HỢP LÝ THUYẾT VÀ THỰC HÀNH
BÀI GIẢNG CHUẨN QUỐC TẾ, MÁY MÓC HIỆN ĐẠI
ĐÁP ỨNG NHU CẦU HỌC CẤP TỐC, ONLINE TỪ XA
ƯU ĐÃI HỌC PHÍ DÀNH CHO HỌC SINH, SINH VIÊN
GIẢI ĐÁP THẮC MẮC, HỖ TRỢ HỌC LẠI MIỄN PHÍ
CẤP CHỨNG CHỈ KHÓA HỌC, HỖ TRỢ VIỆC LÀM
(028) 66580151
0903111667
Chúng Tôi Sẵn Sàng Tư Vấn Khóa Học Cho Bạn