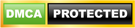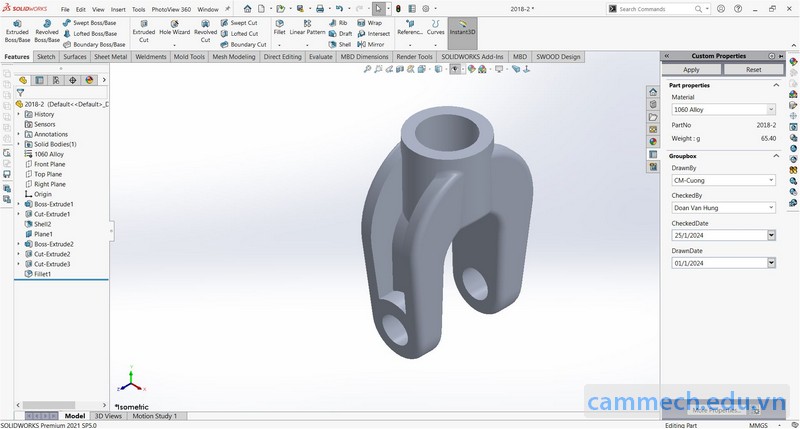
Với Tab Builder, bạn có thể đảm bảo rằng tất cả các Part/Assembly đều có các thuộc tính tùy chỉnh quan trọng của chúng. Thuộc tính tùy chỉnh được sử dụng để điền thông tin vào các khu vực như khung tên và danh mục vật liệu, khối lượng,...
Ứng dụng Tab Builder được khởi tạo bằng cách vào Start Menu>All Programs>SOLIDWORKS Tools 2021.
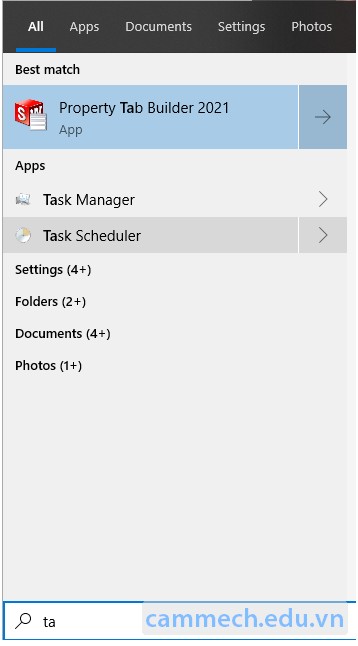
Khi vào App Tab Builder sẽ xuất hiện hộp thoại như hình dưới
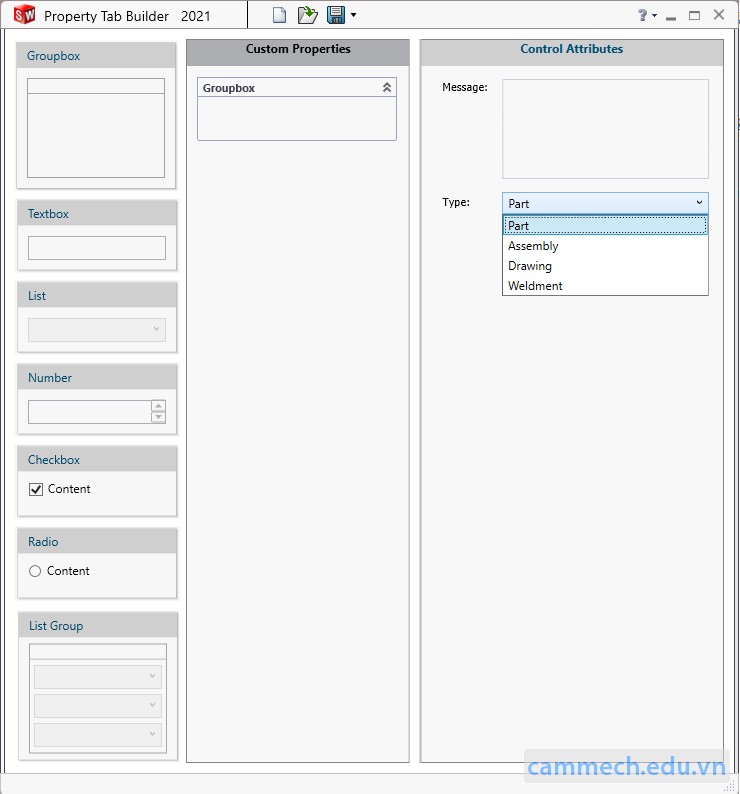
Có 4 loại tệp bạn có thể lưu:
PRTPRP cho Part
ASMPRP cho Assembly
DRWPRP cho Drawing
WLDPRP cho Weldment
Group box: có thể được đổi tên để mô tả chính xác nhất những gì sẽ được liệt kê trong thuộc tính này
ở đây chúng ta đặt tên: Part Properties để thể hiện thông tin chi tiết của Part
Ở cột bên trái, có sáu loại hộp nhập dữ liệu khác nhau được cung cấp
Ở đây các bạn kéo thả Text Box vào ô Group box và đặt tên Caption là Part Number
sau đó tùy chỉnh thuộc tính như hình dưới.
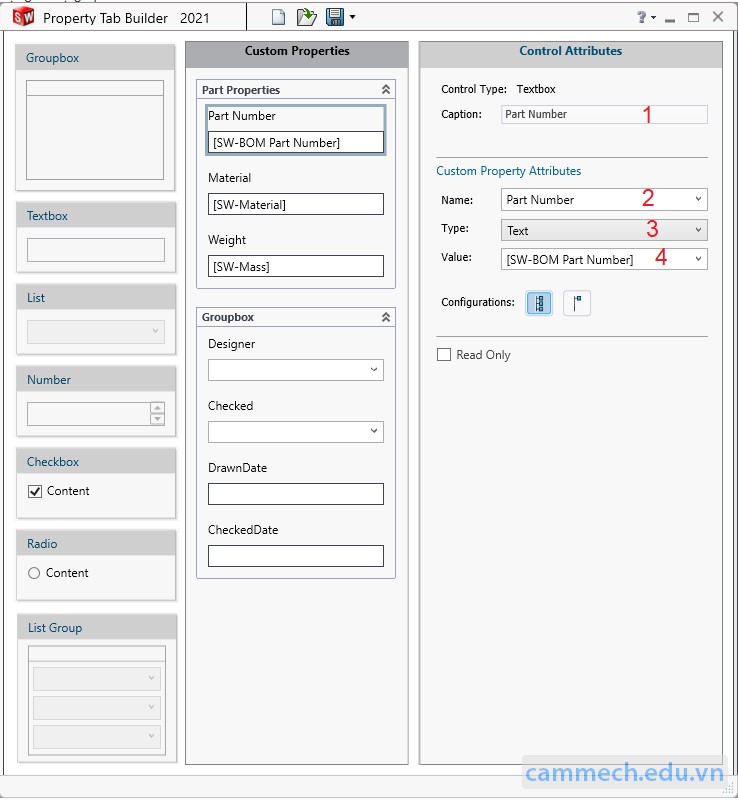
Ở đây kéo thả List vào Group Box thứ 2 và tùy chỉnh thuộc tính như hình dưới
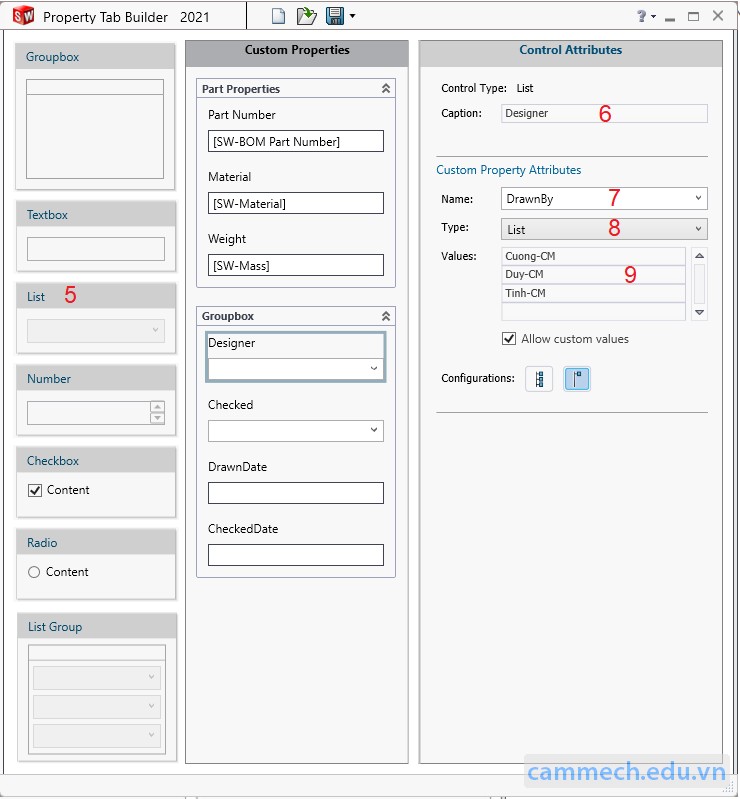
Allow custom values cho phép thêm giá trị khác ngoài giá trị thêm trên List
Đối với thuộc tính Date tùy chỉnh thông tin như hình dưới đây
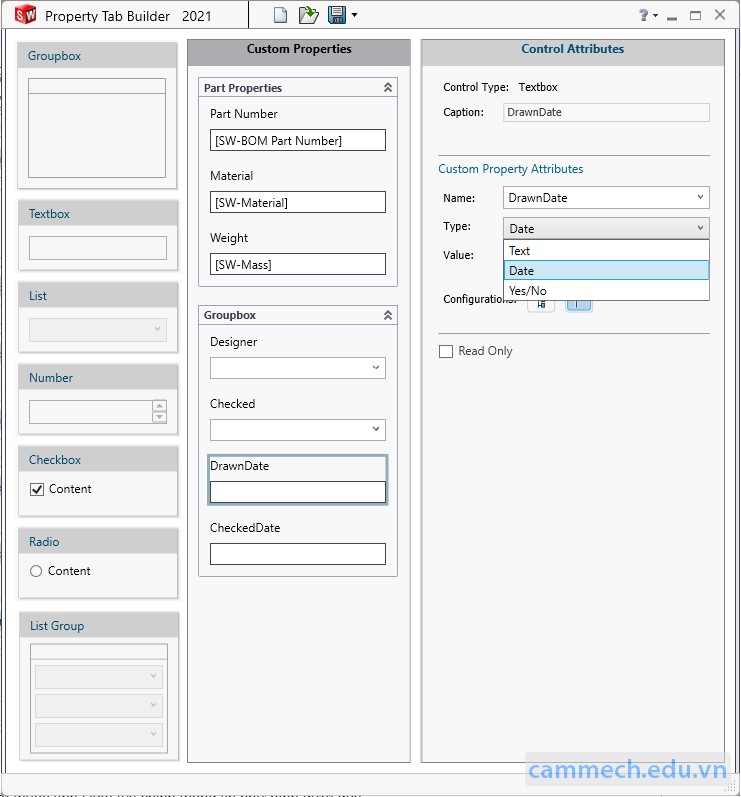
Save theo đường dẫn sau: C:\ProgramData\SOLIDWORKS\SOLIDWORKS 2021\lang\english\TemplateProperties
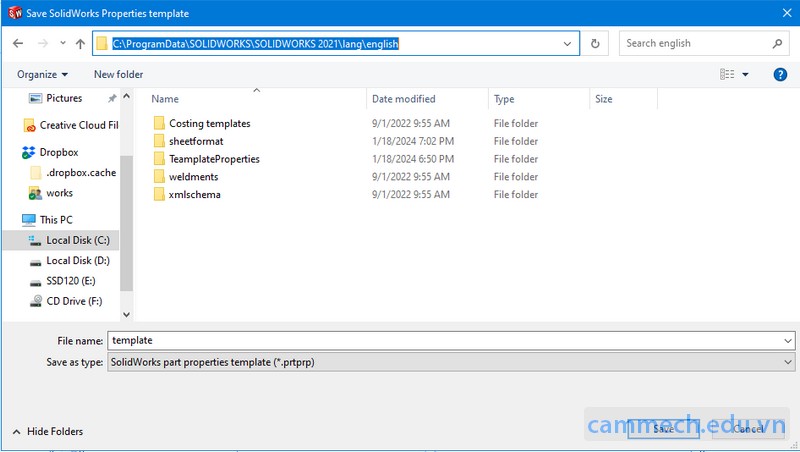
Lưu ý: Tạo folder TemplateProperties
Sau khi hoàn thành các bạn vào môi trường Part
Option > File location > Custom Property Files và thay đổi đường dẫn như sau (nơi lưu template)
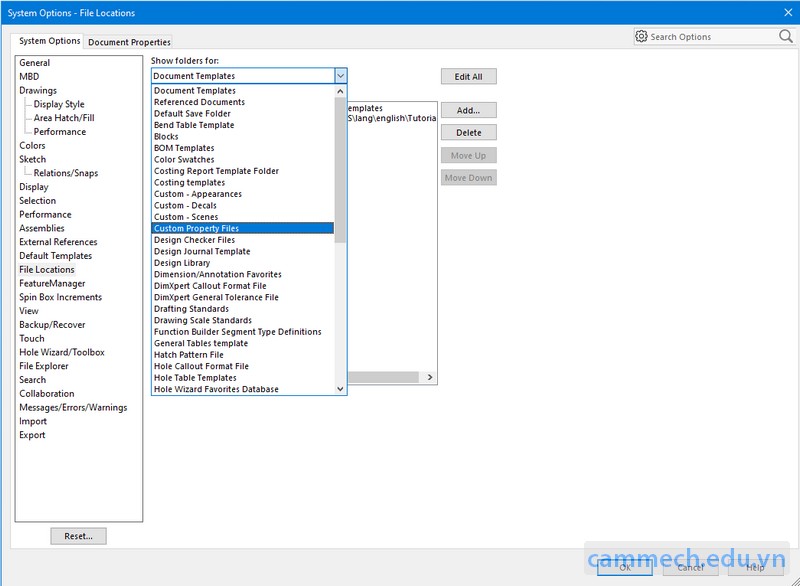
Vào File Properties để kiểm tra lại
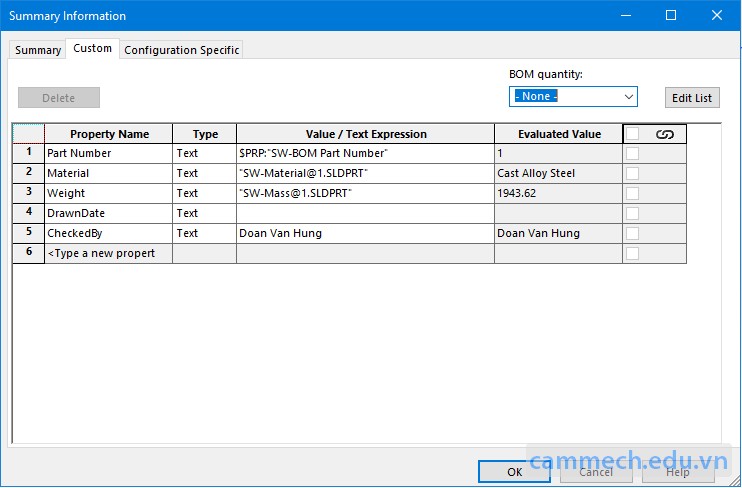
Mở một Part có sẵn vào Property part
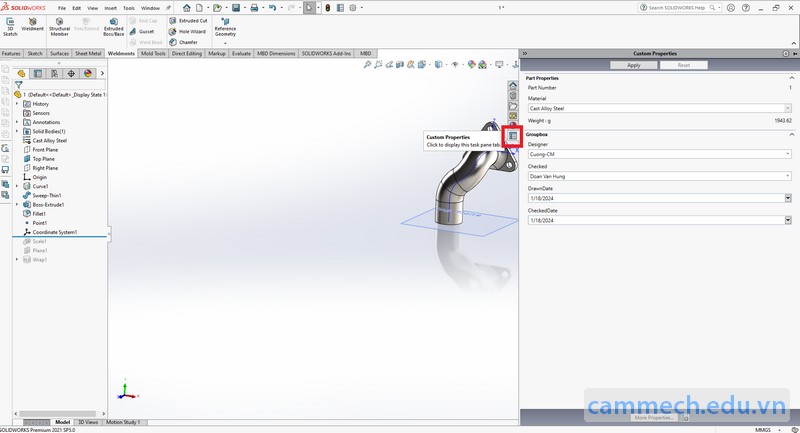
Tại đây các bạn có thể thay đổi thông tin tùy ý
Trong quá trình xuất bản vẽ việc thể hiện các thông tin về sản phẩm như: Tên chi tiết, Vật liệu, Khối lượng,.... rất quan trọng.
Tham khảo các tạo khung tên bản vẽ: https://cammech.edu.vn/tao-khung-ten-tuy-chinh-drawing-tren-solidworks-694-27.html
Các bước tạo Link Property để thể hiện thông tin chi tiết khi xuất bản vẽ:
Bước 1: Trong môi trường xuất bản vẽ các thông tin được thể hiện dưới dạng Note
Tạo Note sau đó vào Link Property
Current document thể hiện các thông tin trong trường xuất bản vẽ như: Sheet, Total sheet, Sheet Scale,...
Model found here: thể hiện các thông tin trên chi tiết, cụ thể là các thông tin bạn đã tạo trên Custom Properties
Bước 2: Chọn đúng thông tin cần thể hiện sau đó chọn Ok để kết thúc
Kết quả được như hình sau
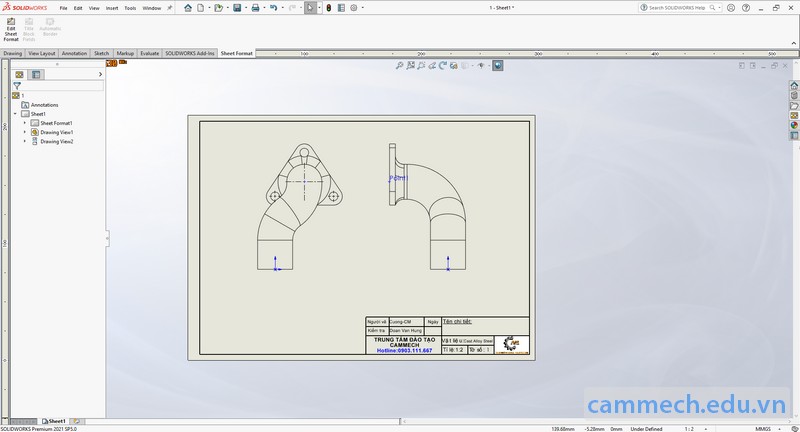
Ngoài Tab Builder các bạn có thể tạo trực tiếp trên Part bằng File Property
Link bài viết tham khảo: https://cammech.edu.vn/custom-properties-solidworks-1118-27.html
Chúc các bạn thành công!
HỌC KÈM RIÊNG ĐẾN KHI THÀNH THẠO RA NGHỀ
HỌC VIÊN TỰ CHỌN THỜI GIAN HỌC, LỊCH HỌC
LỚP MỞ HẰNG NGÀY, ĐĂNG KÝ LÀ ĐI HỌC NGAY
CHÚ TRỌNG KẾT HỢP LÝ THUYẾT VÀ THỰC HÀNH
BÀI GIẢNG CHUẨN QUỐC TẾ, MÁY MÓC HIỆN ĐẠI
ĐÁP ỨNG NHU CẦU HỌC CẤP TỐC, ONLINE TỪ XA
ƯU ĐÃI HỌC PHÍ DÀNH CHO HỌC SINH, SINH VIÊN
GIẢI ĐÁP THẮC MẮC, HỖ TRỢ HỌC LẠI MIỄN PHÍ
CẤP CHỨNG CHỈ KHÓA HỌC, HỖ TRỢ VIỆC LÀM
(028) 66580151
0903111667
Chúng Tôi Sẵn Sàng Tư Vấn Khóa Học Cho Bạn