TRUNG TÂM ĐÀO TẠO CAD CAM CNC CAMMECH
Bài viết này sẽ hướng dẫn chi tiết các lệnh Weldment trong Solidworks, giúp cho các bạn đang học Solidworks muốn tìm hiểu về modul này có thể hiểu rõ các chức năng lệnh Weldment.
Đặc biệt các bạn muốn thiết kế khung hàn, kết cấu thép, dựng nhà xưởng, nhà tiền chế,....bằng phần mềm Solidworks thì có thể đọc kỹ bài viết này và bài tập hướng dẫn thực hành về Weldment Solidworks.
Mục lục:
Weldments là một modul chuyên biệt sử dụng trong thiết kế khung hàn, có sẵn thư viện thép hình, và cho phép thiết kế các kết cấu khung hàn một cách nhanh chóng.
>> Xem thêm: Tạo biên dạng chuẩn cho thép V trên modul Weldment
Bạn có thể tham khảo video thực hành vẽ Weldment Solidworks dưới đây của CAMMECH:
Trên thanh toolbar chọn Structural member xuất hiện bản tùy chọn như dướ.
.jpg)
Standard: Chọn tiêu chuẩn thép hình iso, ansi inch, hoặc một tiêu chuẩn tùy chỉnh mà bạn đã xác định trước đó.
Type: chọn cấu hình sắt chẳng hạn như sắt góc hoặc ống vuông.
Size: Chọn kích thước phù hợp với yêu cầu của bạn theo bảng tiêu chuẩn có sẵn hoặc một tiêu chuẩn mà bạn đã tạo ra trước đó.
Group: Chọn một nhóm để định cấu hình trong Cài đặt.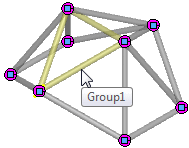
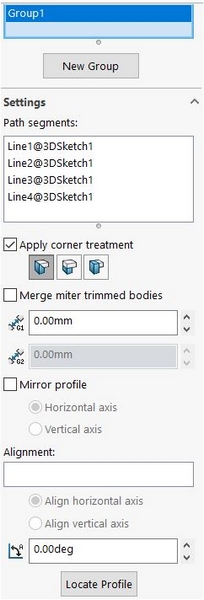
End miter
End butt1
End butt2
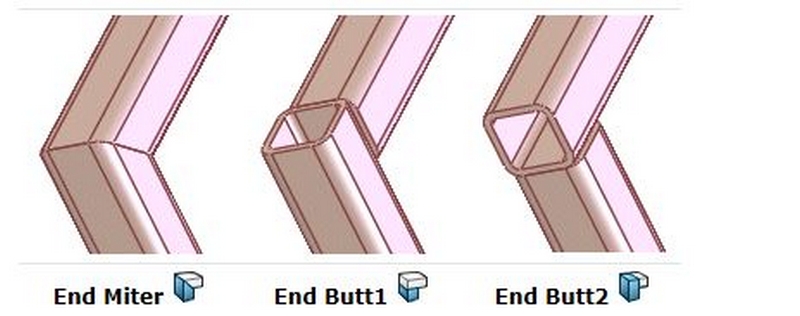
- Chức năng này cho phép tạo khoản hở giữ 2 đối tượng.
- Chức năng này cho người dùng xác định lại cách bố trí của của thép hình trên Sketch cũng như việc xoay biên dạng thép hình theo ý muốn.
Chọn Locate profile sau đó chọn điểm phía dưới bên trái của biên dạng kết quả được như hình dưới.
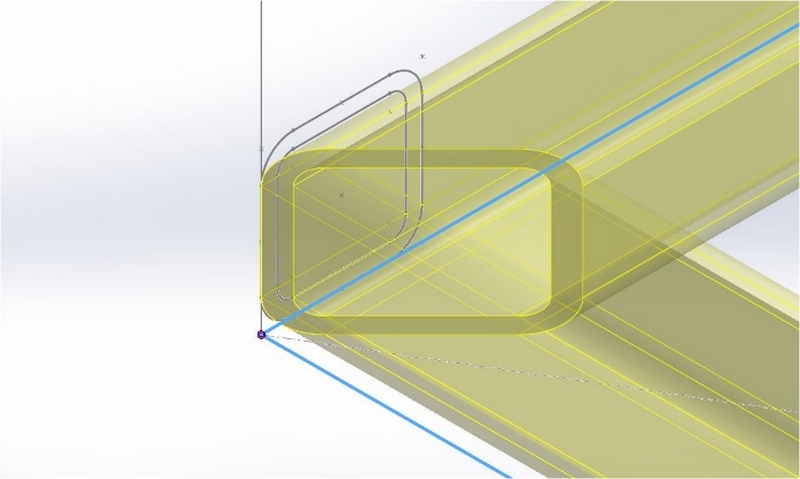
Click Trim/Extend (trên Weldments Toolbar) hoặc Insert >Weldments >Trim/Extend.
- Click một trong những tùy chọn sau:
|
|
End Trim |
|
|
End Miter |
|
|
End Butt1 |
|
|
End Butt2 |
Ví dụ:
Bạn có thể hiểu rõ khi nhìn hình minh họa dưới đây:
|
|
|
|
|
Not trimmed. |
End Trim |
End Miter |
|
|
|
|
|
End Butt1 |
End Butt2 |
Với loại End Miter, End Butt1, và End Butt2: chọn 2 body để trim.
Với loại End Trim: chọn 2 hoặc nhiều bodies để trim.
|
Allow extension |
Nếu phân đoạn không giao nhau với trimming boundary, thì nó sẽ được kéo dài tới boundary.
|
- Chức năng Trimming boundary chỉ dành cho End Trim.
|
Face/Plane |
Dùng mặt phẳng để làm trimming boundary. |
|
|
Bodies |
Dùng body để làm trimming boundary. |
|
|
- Lấy mặt phẳng để làm Trimming Boundary thường hiệu quả hơn khi cắt. - Chỉ chọn body khi cắt bỏ những bề mặt không phẳng như là ống tròn hoặc bề mặt dạng bậc thang. |
||
|
Face/Bodies |
- Đối với các loại góc End Mitter, End Butt1 và End Butt2, hãy chọn một đoạn liền kề để cắt bớt. - Đối với loại góc End Trim, hãy chọn một hoặc nhiều mặt hoặc thân liền kề để cắt bớt. - Nếu bạn chọn mặt phẳng cho đường biên cắt, hãy chuyển đổi giữa tùy chọn giữ hoặc loại bỏ để chọn phân đoạn sẽ giữ lại.
|
|
|
Preview |
- Chọn để xem trước phần cắt trong vùng đồ họa. - Vì lý do hiệu suất, hãy tắt tùy chọn này cho các cấu trúc phức tạp cho đến khi bạn đã chọn tất cả các mục để cắt. |
|
|
Allow extension |
Chọn để cho phép các ống thép được kéo dài hoặc cắt bớt. bỏ chọn để chỉ cho phép cắt tỉa. Khi sử dụng tùy chọn này, hãy kiểm tra bản xem trước cẩn thận để đảm bảo rằng kết quả là chính xác. |
|
|
|
Simple cut between bodies |
Làm cho các ống vuông góc với mặt tiếp xúc (thuận lợi cho việc sản xuất). |
|
|
Coped cut between bodies |
Cắt theo bề mặt tiếp xúc. |
|
Weld gap |
Dùng để tạo khe hở đề hàn. |
|
|
- Nếu ranh giới cắt giao với mục cần cắt, chú thích sẽ xuất hiện bên cạnh các phân đoạn đã cắt với số phân khúc và nút chuyển đổi để giữ hoặc loại bỏ phân đoạn đó. |
||
|
- Nếu bạn cắt bằng mặt phẳng hoặc mặt và giữ nguyên tất cả các miếng thì các miếng đó sẽ bị cắt. Nếu bạn loại bỏ bất kỳ chi tiết nào, các mảnh liền kề còn lại sẽ được kết hợp lại. |
||
Để mở End Cap Property Manager:
Nhấp vào End Cap  (thanh công cụ Weldments) hoặc Insert > Weldments > End Cap.
(thanh công cụ Weldments) hoặc Insert > Weldments > End Cap.
|
|
Face |
Chọn 1 hoặc nhiều biên dạng.
|
|
|
|
Thickness direction |
Đặt hướng của nắp đậy. các tùy chọn được giải thích như sau: |
|
|
Outward
|
Đùn ra ngoài cấu trúc, tăng chiều dài tổng thể của cấu trúc.
|
||
|
Inward
|
Đẩy vào bên trong cấu trúc, giữ nguyên chiều dài tổng thể.
|
||
|
Internal
|
Đặt nắp đậy bên trong biên dạng theo khoảng cách như ý muốn (inset distance)
|
||
|
|
Thickness |
Chỉnh độ dày của nắp đậy. |
|
|
|
Insert Distance |
Khoảng cách Inset Khả dụng khi hướng Độ dày là Bên trong. Đặt khoảng cách mà nắp đầu bên trong được đặt. |
|
Độ lệch của nắp đậy là khoảng cách từ mép của bộ phận kết cấu đến mép của nắp đậy.
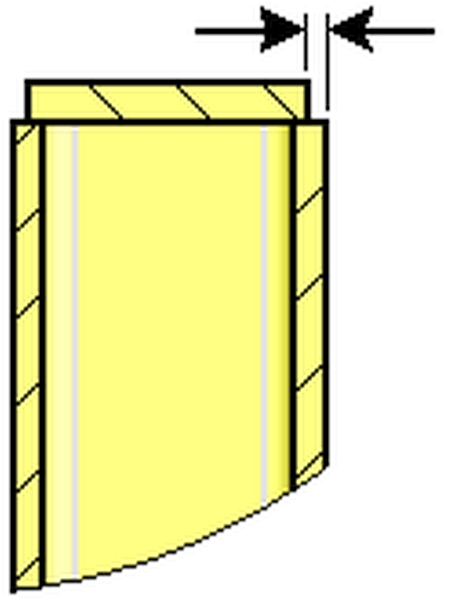
|
|
Thickness Ratio |
Chọn để chỉ định khoảng cách offset dưới dạng Tỷ lệ % Độ dày (giá trị từ 0 đến 1) |
|
|
|
Offset Value |
Cho khoảng cách offset tính theo mm. |
|
|
|
Reverse |
Đổi chiều offset |
|
|
Mặc định |
Đổi ngược |
||
- Các lệnh về vát mép hay bo góc.
|
Chamfer |
Thêm chamfer vào mỗi góc |
|
|
| Fillet | Thêm fillet vào mỗi góc. |  |
 |
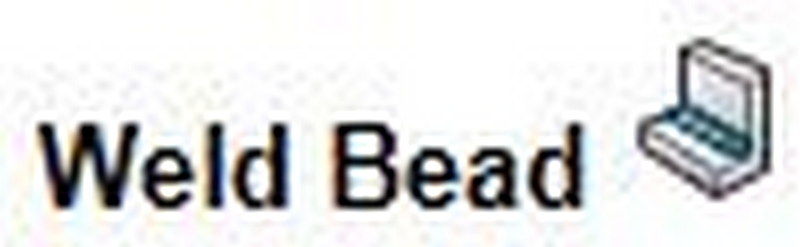
Bạn có thể thêm mỗi ghép hàn vào các cụm bộ phận.
Các tùy chọn trong chọn đường hàn:
- Weld geometry: Cung cấp hai hộp lựa chọn, Weld From 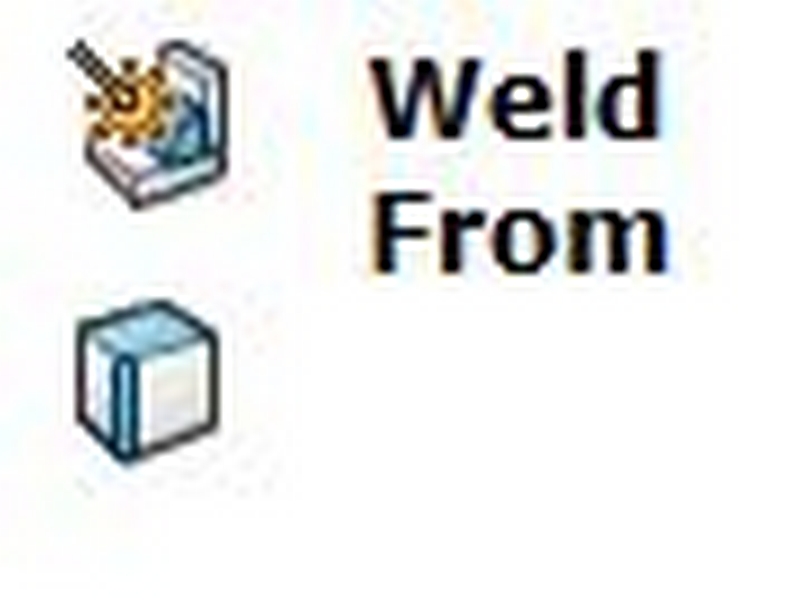 và Weld To
và Weld To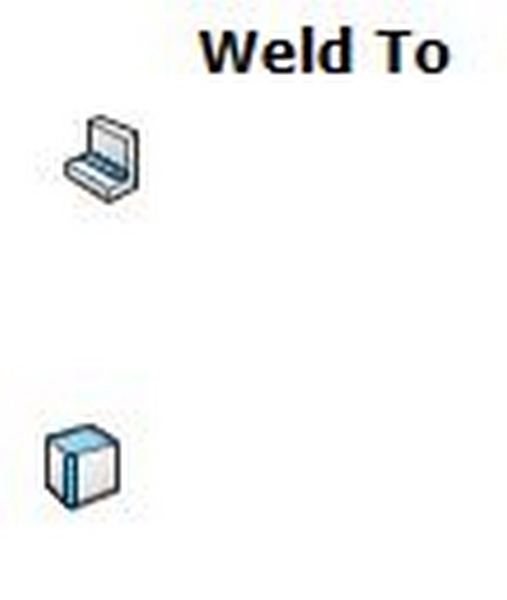 .
.
Nơi bạn chọn các mặt và các cạnh được hàn.
Sử dụng tùy chọn này khi chỉ định mối hàn một thân và nhiều thân.
- Weld path: Chọn đường dẩn mối hàn.
- Bead size: 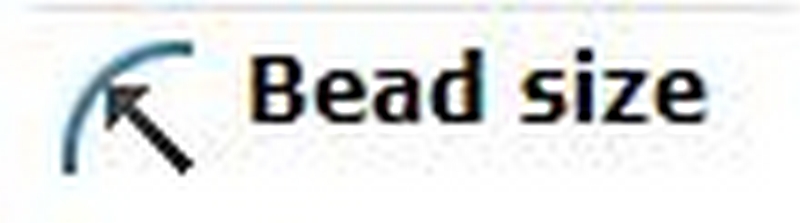 xác định độ dầy mối hàn.
xác định độ dầy mối hàn.
Bạn có thể tạo gân tăng cứng ở các góc của khung weldment.
Chọn Gusset  trên thanh toolbar, hoặc vào insert > Weldment > Gusset.
trên thanh toolbar, hoặc vào insert > Weldment > Gusset.
 Select Faces: chọn mặt phẳng liền kề ở góc khung.
Select Faces: chọn mặt phẳng liền kề ở góc khung.
.jpg) Flip Profile D1 and D2 Parameters: thay đổi hướng kích thước.
Flip Profile D1 and D2 Parameters: thay đổi hướng kích thước.
|
|
Biên dạng hình tam giác.
|
|
|
Biên dạng hình đa giác. |
|
|
Tạo góc vát phía trong. |
- Nhập độ dầy cho gân.
- Chọn vị trí đặt gân và khoảng offset trong Weldment.
|
Location |
Chọn vị trí đặt gân: |
||
|
Vị trí bên trái |
|
|
|
|
Vị trí giữa |
|
|
|
|
Vị trí bên phải |
|
|
|
|
Offset |
Nếu muốn dời với khoảng cách nhật định bạn có thể sử dụng chức năng offset và Flip để đổi chiều. |
||
Trên đây là tất các lệnh Weldment trong Solidworks, các bạn còn thắc mắc gì thì liên hệ ngay trung tâm CAMMECH để được giải đáp.
Còn sau đây, trung tâm CAMMECH sẽ hướng dẫn các bạn làm bài tập thực hành về lệnh Weldment này để hiễu rõ hơn.
Các bước thực hiện như sau:
Tạo File mới > Chọn modul weldments trên thanh toolbars.

Tạo Sketch là kết cấu khung hàn như hình dưới.
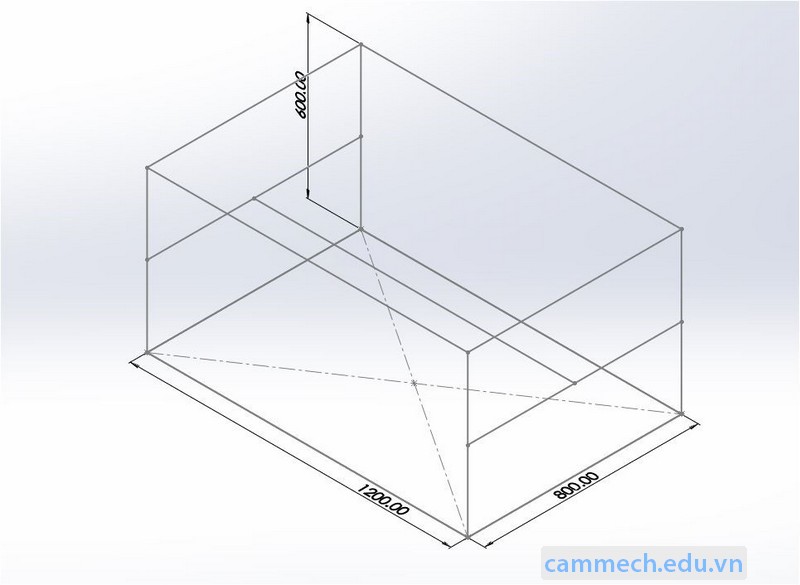
Chọn Structural member xuất hiện hộp thoại như hình dưới.
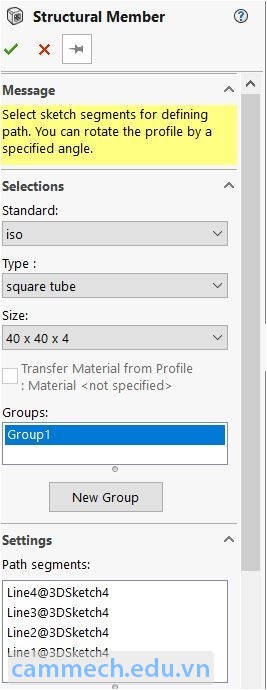
Chọn tiêu chuẩn và loại thép hình cần cho khung sau đó chọn các đoạn thẳng làm đường dẫn cho thép hình.
Chia theo nhóm là thứ tự hàn lắp khung.
Nhóm 1 là 4 chân của bàn.
Nhóm 2 là 4 cạnh mặt bàn.
Nhóm 3 là các thanh ngang.
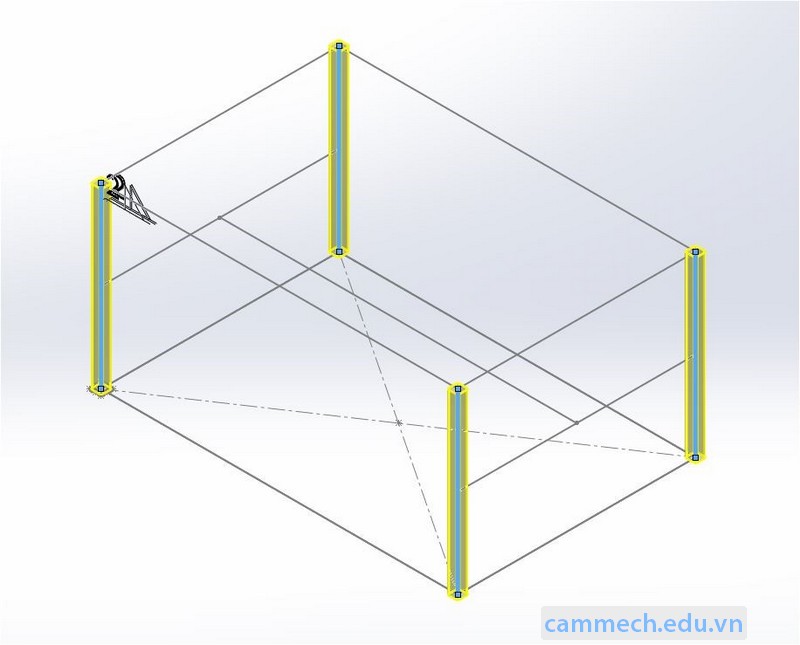
Trường hợp này chúng ta sử dụng End miter có kết quả như hình dưới.
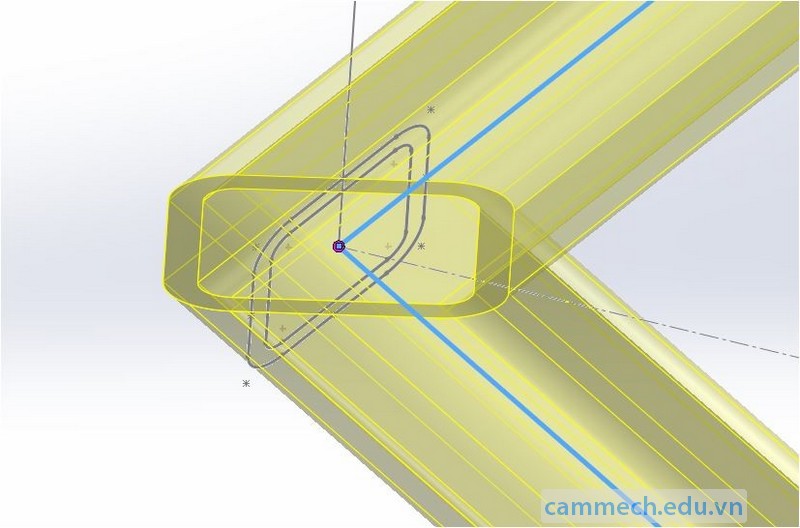
Thực hiện trim các phần thừa.
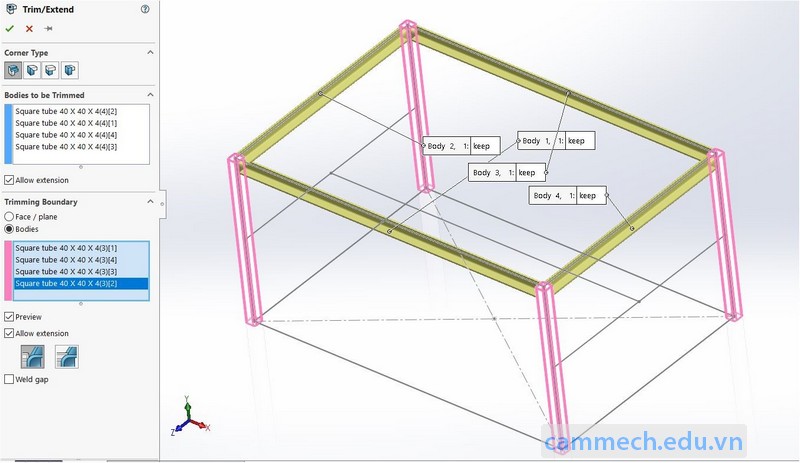
- Bodies to be trimmed bạn chọn 4 đoạn tạo thành khung bàn ( đối tượng bị cắt ).
- Trimming boudary bạn chọn 4 đoạn thẳng đứng làm giới hạn cắt.
- Khác nhau giau giữa 2 tùy chọn allow extention.
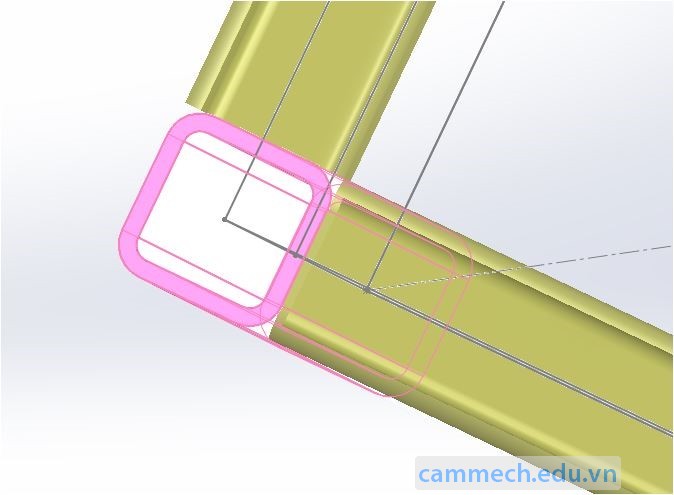

Thực hiện tương tự cho các đoạn sắt ngang.
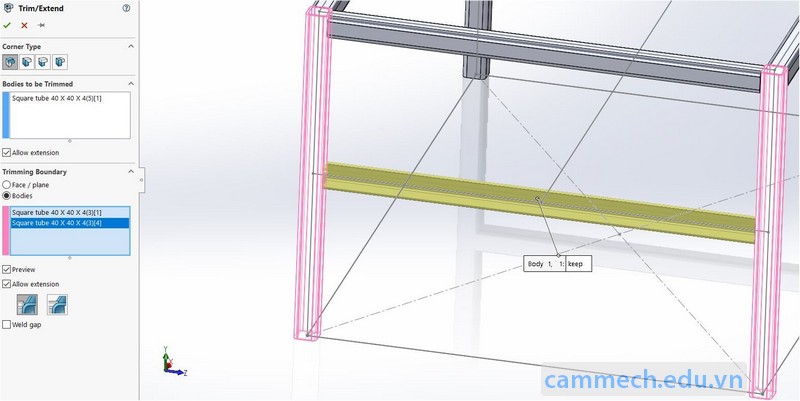
Sử dụng Endcap để chặn các chân của bàn.
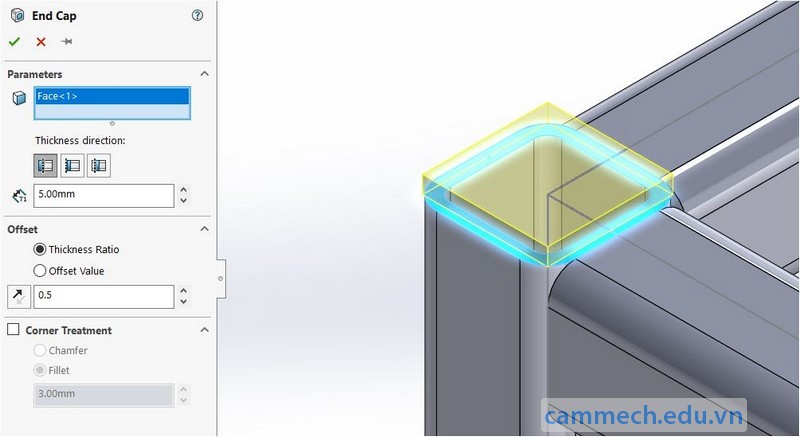
Ở đây sử dụng tùy chọn inward và thay đổi bề dày thành 4mm.
Tạo gân liên kết giữa các góc bàn.
Chọn lệnh Gusset trên toolbar
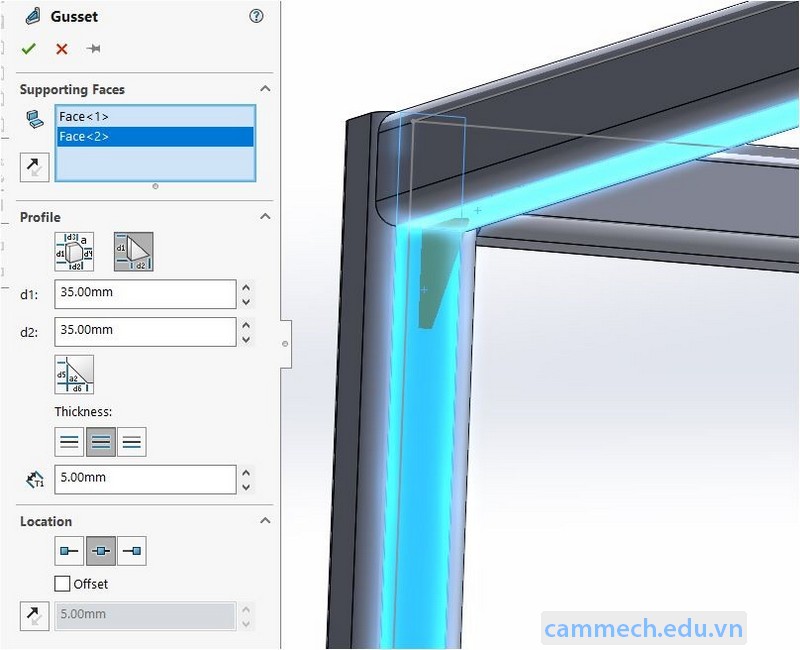
Chọn 2 mặt liền kề ở góc khung để tạo gân liên kết. và thay đổi kích thước độ lớn của gân.
Chọn vị trí gân ở giữa.
Thực hiện tương tự cho các góc còn lại.
.jpg)
Thực hiện tạo mối hàn.
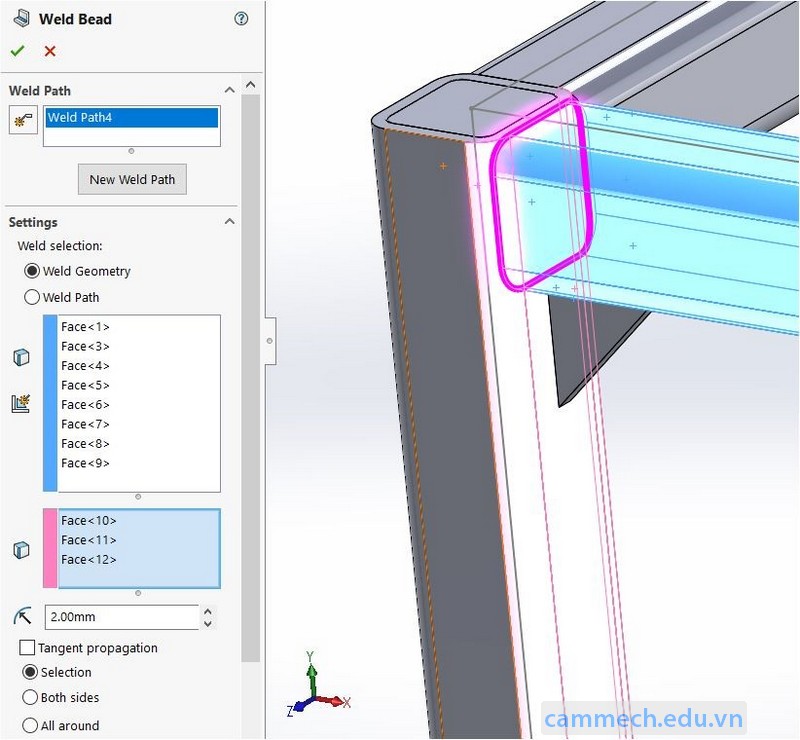
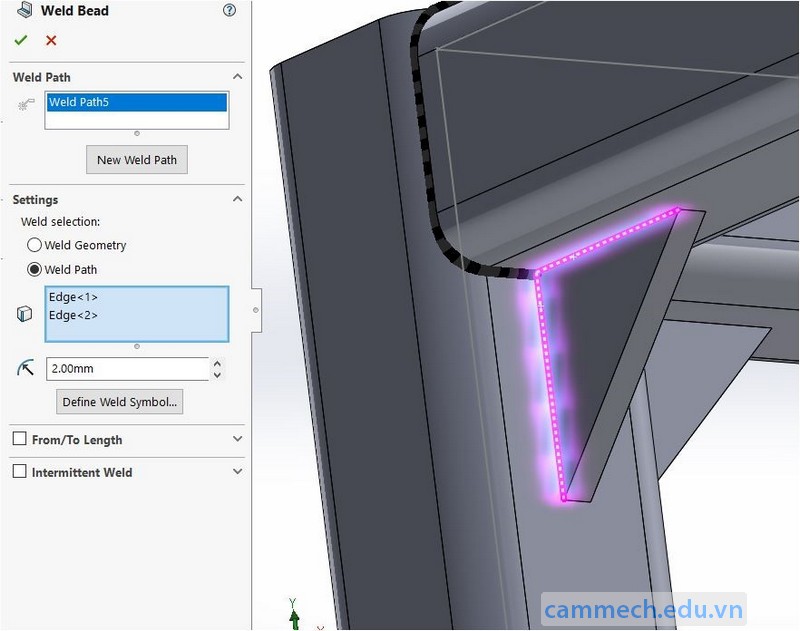
Tùy chọn các mặt và đường dẫn để tạo ra mối hàn.
Kết quả được khung bàn như hình dưới.

Chúc các bạn thành công!
HỌC KÈM RIÊNG ĐẾN KHI THÀNH THẠO RA NGHỀ
HỌC VIÊN TỰ CHỌN THỜI GIAN HỌC, LỊCH HỌC
LỚP MỞ HẰNG NGÀY, ĐĂNG KÝ LÀ ĐI HỌC NGAY
CHÚ TRỌNG KẾT HỢP LÝ THUYẾT VÀ THỰC HÀNH
BÀI GIẢNG CHUẨN QUỐC TẾ, MÁY MÓC HIỆN ĐẠI
ĐÁP ỨNG NHU CẦU HỌC CẤP TỐC, ONLINE TỪ XA
NHIỀU ƯU ĐÃI HỌC PHÍ HẤP DẪN CỦA KHÓA HỌC
GIẢI ĐÁP THẮC MẮC, HỖ TRỢ HỌC LẠI MIỄN PHÍ
CẤP CHỨNG CHỈ KHÓA HỌC, HỖ TRỢ VIỆC LÀM
0938885911
0903111667
Chúng Tôi Sẵn Sàng Tư Vấn Khóa Học Cho Bạn