TRUNG TÂM ĐÀO TẠO CAD CAM CNC CAMMECH
Tiếp theo phần 1 về Multibody Parts Solidworks:
Bạn có thể xem lại phần 1 ở đây: Các lệnh thiết kế trong Multibody Parts (Phần 1)
Lệnh này có tác dụng nối lại những khối đã bị chia lại với nhau.
Chúng ta sẽ tìm hiểu về chúng qua ví dụ sau.
Lấy lại khối Split trên các bạn đặt tên cho chúng bằng cách Click vào kiểm Auto-assign Names → OK. Ta được như hình sau:
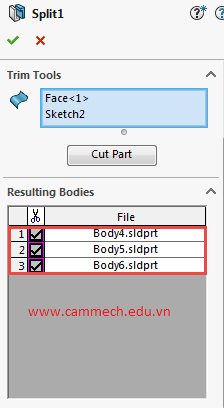
Vào Insert → Features → Create Assembly. Chọn vào khối Split trên và chọn đường dẫn và lưu file lắp ráp lại. OK
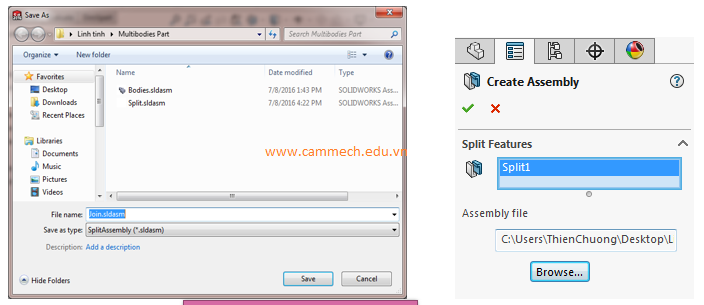
Xuất hiện thông báo sau các bạn chọn Rebuild and save document. Solidworks chuyển qua môi trường lắp ráp cho chúng ta.
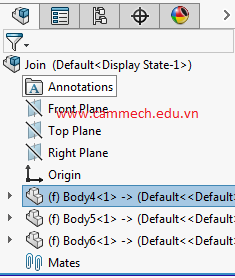
Click Body4 → Edit Component→ Insert → Features → Join. Trên ô Parts to join Click chọn Body5 và Body6 → OK. Ta được như hình sau:
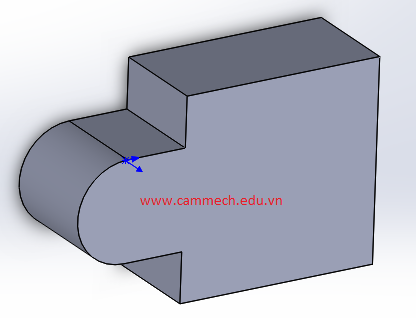
Các bạn có thể thấy 3 khối Split nhỏ bây giờ đã được kết nối lại thành 1.
Sự giao nhau giữa mặt với khối, giữ những bề mặt với nhau hay giữa những mặt phẳng để tạo ra 1 biên dạng khối chúng ta có thể áp dụng lệnh này.
Qua ví dụ sau đây các bạn có thể hiểu rõ hơn về nó.
Các bạn dựng 1 khối Extrude có biên dạng như hình bên dưới với độ dày 100mm
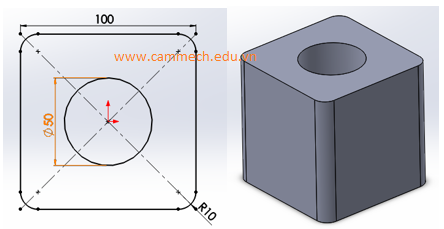
Tiếp đến các bạn dựng 1 mặt Extrude cắt ngang khối trên như sau:

Vào Insert → Features → Intersect. Thiết lập theo bảng sau, sau đó bấm Intersect.
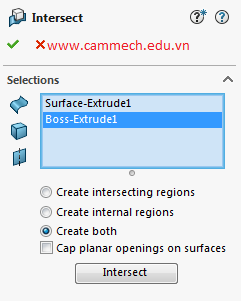
Tiếp đó các bạn thiết lập các thông số như sau và chọn OK. Chúng ta được kết quả như hình
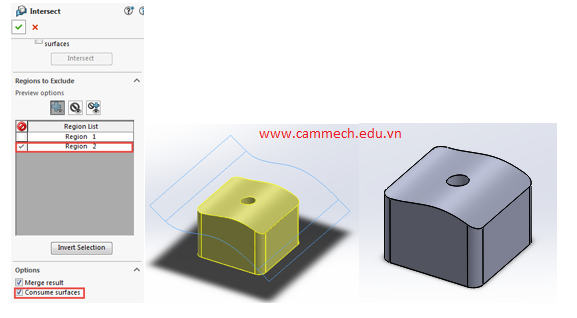
Đầu tiên trên mặt Top các bạn dựng các mặt với kích thước và độ cao tùy ý như sau:

Tiếp đến trên mặt Front các bạn dựng tiếp 2 mặt Extrude tương tự như trên ta được 1 hình như sau:

Vào Insert → Features → Intersect. Chọn theo bảng sau và bấm Intersect.
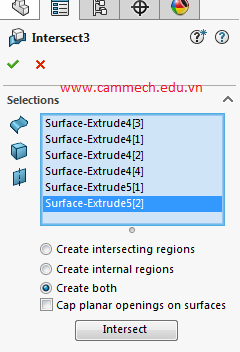
Thiết lập theo bảng sau và bấm OK các bạn được 1 khối như sau:
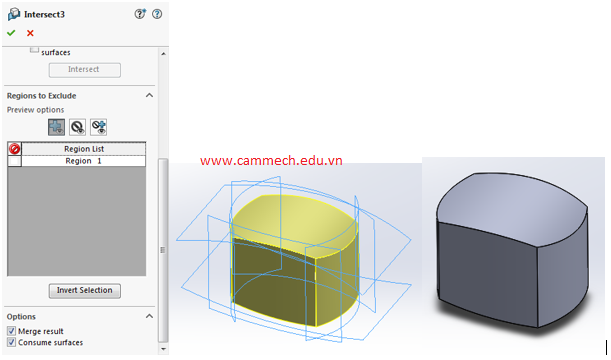
● Giao giữa các mặt phẳng:
Tạo 3 mp song song với mặt Front, Top và Right sao cho 6 mặt giao nhau như sau:
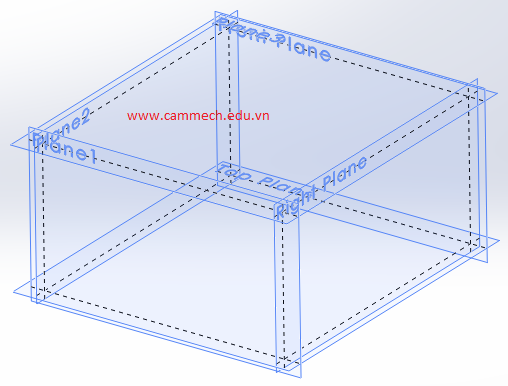
Vào Insert → Features → Intersect. Click chọn 4 mặt phẳng rồi bấm Intersect → OK. Ta được kết quả như sau:

Trên mặt Top vẽ 1 khối Extrude có biên dạng như hình dưới kích thước không quan trọng và lưu lại với tên là Chi_tiet_1.
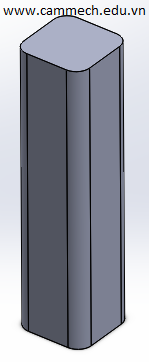
Tiếp theo tạo 1 file khác và vẽ chi tiết trên mặt TOP và đặt tên là Chi_tiet_2 như sau:

Trở lại với Chi_tiet_1 các bạn vào Insert → Part. Xuất hiện cửa sổ:
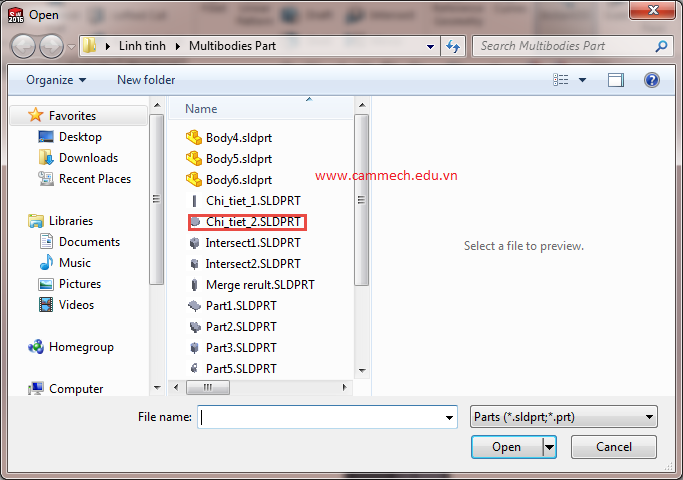
Chọn Chi_tiet_2 → Open. Xuất hiện tùy chọn:
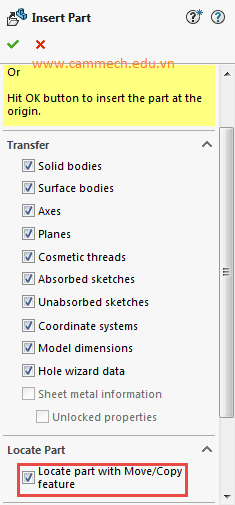
Các bạn nhớ chọn kiểm ô Locate part with Move/Copy feature nhé. Tiếp đó click ra màn hình đồ họa để đưa chi tiết ra. Ta được như hình:

Cùng đó xuất hiện những tùy chọn lắp ráp :
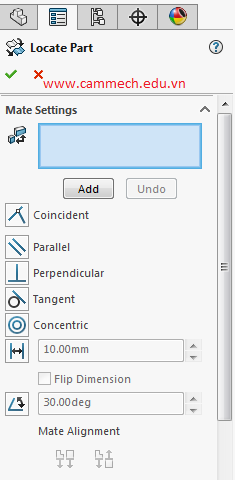
Bây giờ các bạn chỉ việc lắp ráp 2 chi tiết lại với nhau theo những gì chúng ta đã được học. Sau khi lắp ráp xong chúng ta được như hình sau:

Trên đây là những lệnh trong phần Multibody Parts mà tôi đã hướng dẫn các bạn. Các bạn có thể làm lại để có thể nắm rõ hơn về nó!
Chúc các bạn thành công.
--------------------------------------
VŨ THIÊN CHƯƠNG - TRUNG TÂM CAMMECH
HỌC KÈM RIÊNG ĐẾN KHI THÀNH THẠO RA NGHỀ
HỌC VIÊN TỰ CHỌN THỜI GIAN HỌC, LỊCH HỌC
LỚP MỞ HẰNG NGÀY, ĐĂNG KÝ LÀ ĐI HỌC NGAY
CHÚ TRỌNG KẾT HỢP LÝ THUYẾT VÀ THỰC HÀNH
BÀI GIẢNG CHUẨN QUỐC TẾ, MÁY MÓC HIỆN ĐẠI
ĐÁP ỨNG NHU CẦU HỌC CẤP TỐC, ONLINE TỪ XA
NHIỀU ƯU ĐÃI HỌC PHÍ HẤP DẪN CỦA KHÓA HỌC
GIẢI ĐÁP THẮC MẮC, HỖ TRỢ HỌC LẠI MIỄN PHÍ
CẤP CHỨNG CHỈ KHÓA HỌC, HỖ TRỢ VIỆC LÀM
0938885911
0903111667
Chúng Tôi Sẵn Sàng Tư Vấn Khóa Học Cho Bạn