TRUNG TÂM ĐÀO TẠO CAD CAM CNC CAMMECH
Font chữ đơn nét được ứng dụng nhiều trong gia công khắc chữ, nhưng trên Solidworks gần như ít đụng sữ dụng, hay việc sử dụng Font chữ đơn nét còn nhiều hạn chế ở các phiên bản Solidworks trước đó. Từ Solidworks 2023 trở đi người dùng có thể tạo được chữ đơn nét lên trên các dạng bề mặt của chi tiết hay sản phẩm cần khác chữ. Cùng tìm hiểu qua bài viết sau đây nhé!

Hiện nay có rất nhiều thiết bị sản xuất hiện đại và nó cho phép sử dụng nhiều phương pháp để gia công khắc trên các sản phẩm. Trong thiết kế Sketch Text của Solidworks cho phép tạo ra các khối văn bản làm cho chúng có thể đùn, dùng để làm nổi hoặc làm chìm chúng trên các bề mặt sản phẩm. Tuy nhiên vẫn có nhược điểm là không thể khắc và để có thể làm được Solidworks đã cung cấp ra một loại font chữ một nét đặc biệt tên là OLF SimpleSansCJK OC.
Bên dưới đây là các bước hướng dẫn để chúng ta có thể tạo nên kiểu chữ một nét bằng font chữ đặc biệt mà Solidworks cung cấp để có thể gia công khắc.
Cùng thực hiện các bước sau để tạo chữ trên phần mềm Solidworks, và so sánh sự khác nhau giữa các loại Font chữ
Bước 1: Đầu tiên chọn một mặt phẳng để Sketch, chọn vào biểu tượng Sketch Tool Text trên nhóm lệnh vẽ ở phía trên.
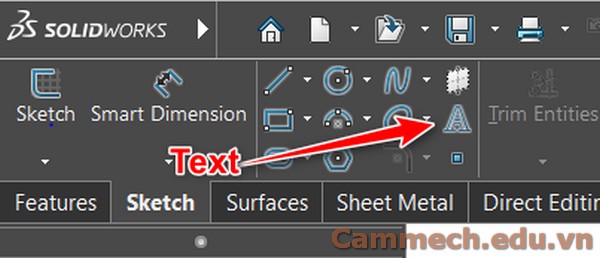
Bước 2: Nhập văn bản mà chúng ta cần vào ô
Ở bảng này nếu muốn chữ đi theo một đối tượng bắt buộc là đường thẳng hoặc đường cong thì đường thẳng và đường cong này phải có trước khi chúng ta vào lệnh tạo chữ, sau đó chọn tùy chọn Curves và chọn đường thẳng hoặc đường cong để chữ đi theo đối tượng mà chúng ta đã tạo trước đó.
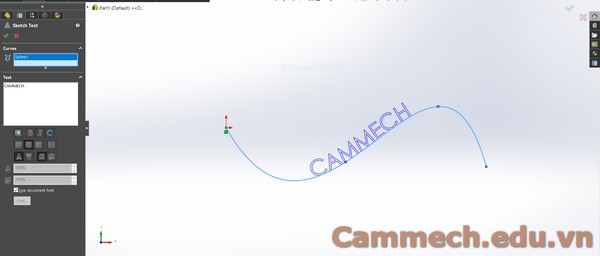
Bước 3: Tạo font chữ một nét
Để chọn được Font chữ như trên trước tiên ta bỏ tùy chọn Use Document Font, sau đó chọn vào Font. Bảng chọn sẽ hiện ra, nhập “OLF” vào hộp Font chữ để nhanh chóng tìm đến Font chữ OLF trong danh sách ta tìm đến Font có tên (OLF SimpleSansCJK OC). Lưu ý danh sách Font chữ OLF có thể khó nhận dạng vì nó xuất hiện dưới dạng hình học.
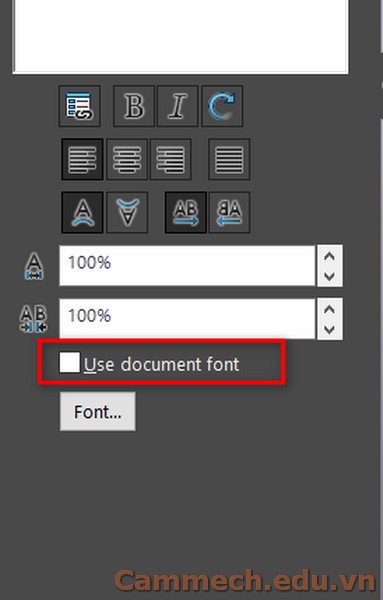
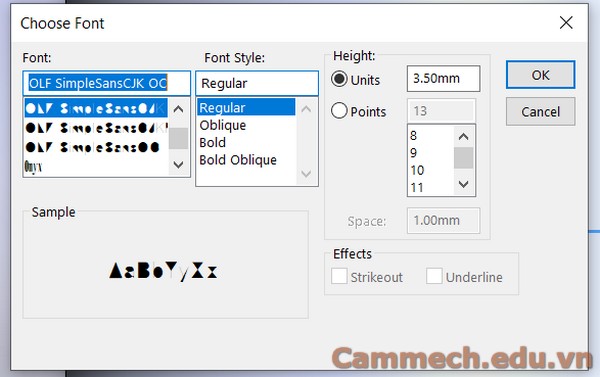
Sau đó chọn OK chúng ta sẽ được một font chữ một nét như ảnh:

Sự khác nhau giữa hai Font chữ thường và Font chữ một nét

Wrap là dán hoặc khắc chữ lên một bề mặt cong hoặc phẳng, đây là công cụ thường dùng trong thiết kế các dạng logo, các ký tự, ký hiệu sản phẩm.
Bước 1: Nhấn chọn lệnh Wrap trên thanh công cụ, Sketch là chữ mà chúng ta muốn in nổi hoặc chìm lên chi tiết.
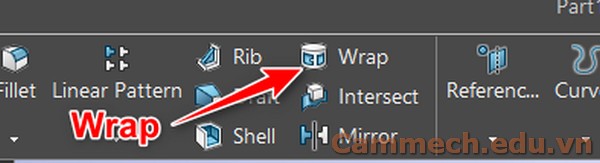
Bước 2: Ở bảng chọn của lệnh Wrap.

Ở tùy chọn đầu tiên là Emboss nó cho phép chúng ta in nổi lên trên bề mặt chi tiết.
Tùy chọn kế tiếp là Deboos chức năng của tùy chọn này là in lõm lên bề mặt chi tiết.
.png)
Tùy chọn còn lại là Scribe chức năng này sẽ tạo cho chúng ta một đường nét lên trên bề mặt của chi tiết nó tương tự như Curves.

Ở mục này có hai tùy chọn: tùy chọn Analytical và Spline Surface.
Analytical: cho phép chúng ta đùn nổi hoặc chìm lên trên bề mặt các chi tiết như trụ tròn hoặc hình nón.
Spline Surface: ở tùy chọn này có thể in nổi hoặc chìm lên trên bất kỳ mặt phẳng nào, nhưng tùy chọn này cũng có nhược điểm là nó không thể bao bọc xung quanh một chi tiết.
Ở ô Sketch chọn Sketch chữ mà chúng ta muốn đùn nổi hoặc đùn chìm trên bề mặt của chi tiết.
Ở ô face For Wrap Sketch là mặt cần in chữ lên.
Ô Thickness là nơi đặt giá trị độ dày cho chữ.
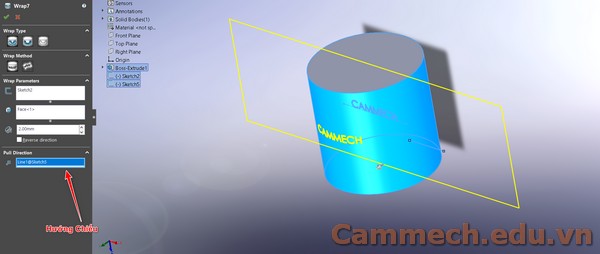
Bước 3: Sau khi chọn các thông số cần thiết nhấn OK để kết thúc lệnh.
Tham khảo
hướng dẫn sử dụng lệnh Wrap trên phần mềm Creo Parametric:https://cammech.edu.vn/huong-dan-lenh-wrap-cua-creo-tao-chu-3d-tren-be-mat-cong-1021-27.html
Bước 1: Đầu tiên vào lệnh Wrap sau đó chọn Sketch chữ vừa tạo bằng Font chữ một nét, tiếp theo chọn tùy chọn Scribe.
Bước 2: Ở Phần Wrap Type:
Mục Wrap Method chọn kiểu Analytical đối với bề mặt cong và kiểu Spline Surface đối với những bề mặt không bằng phẳng.
Tiếp theo là mục Face for Wrap Sketch chọn bề mặt cần chiếu chữ vào.

Tùy chọn Reverse Direction dùng để đổi hướng cần chiếu lên chi tiết.
Lưu ý:
Nên sử dụng Font chữ chuẩn để tạo các kiểu đùn lồi hoặc lõm, Font chữ một nét như trên chỉ nên sử dụng để tạo mẫu cho gia công khắc.
Đối với Font chữ một nét chỉ Wrap được trên Version Solidworks từ 2023 trở lên

Lịch Khai Giảng:
Lịch học: 18h00 - 20h30 - Thứ 2,4,6
Khai giảng: liên tục
Số lượng: 3/5

Ưu Điểm:
Đào tạo từ căn bản đến khi vẽ được 3D
Học kèm riêng từng người đến thành thạo
Thời gian học tự chọn, linh hoạt theo học viên
Vẽ mẫu 3D thực tế, ứng dụng vào công việc
Sau khóa học cấp chứng chỉ, hỗ trợ việc làm

Ưu Điểm:
Đào tạo toàn bộ từ căn bản đến nâng cao
Học kèm riêng từng người đến thành thạo
Thời gian học tự chọn, linh hoạt theo học viên
Vẽ mẫu 3D thực tế, ứng dụng vào công việc
Sau khóa học cấp chứng chỉ, hỗ trợ việc làm

Lịch Khai Giảng:
Lịch học: 18h00 - 20h30 - Thứ 2,4,6
Khai giảng: tuyển sinh liên tục
Số lượng: 1/5
Ưu đãi học phí:
Giảm 5% học phí cho bạn đăng ký đầu tiên
Đăng ký theo nhóm giảm 10% học phí
Hỗ trợ miễn phí 100% sau khóa học
HỌC KÈM RIÊNG ĐẾN KHI THÀNH THẠO RA NGHỀ
HỌC VIÊN TỰ CHỌN THỜI GIAN HỌC, LỊCH HỌC
LỚP MỞ HẰNG NGÀY, ĐĂNG KÝ LÀ ĐI HỌC NGAY
CHÚ TRỌNG KẾT HỢP LÝ THUYẾT VÀ THỰC HÀNH
BÀI GIẢNG CHUẨN QUỐC TẾ, MÁY MÓC HIỆN ĐẠI
ĐÁP ỨNG NHU CẦU HỌC CẤP TỐC, ONLINE TỪ XA
NHIỀU ƯU ĐÃI HỌC PHÍ HẤP DẪN CỦA KHÓA HỌC
GIẢI ĐÁP THẮC MẮC, HỖ TRỢ HỌC LẠI MIỄN PHÍ
CẤP CHỨNG CHỈ KHÓA HỌC, HỖ TRỢ VIỆC LÀM
0938885911
0903111667
Chúng Tôi Sẵn Sàng Tư Vấn Khóa Học Cho Bạn